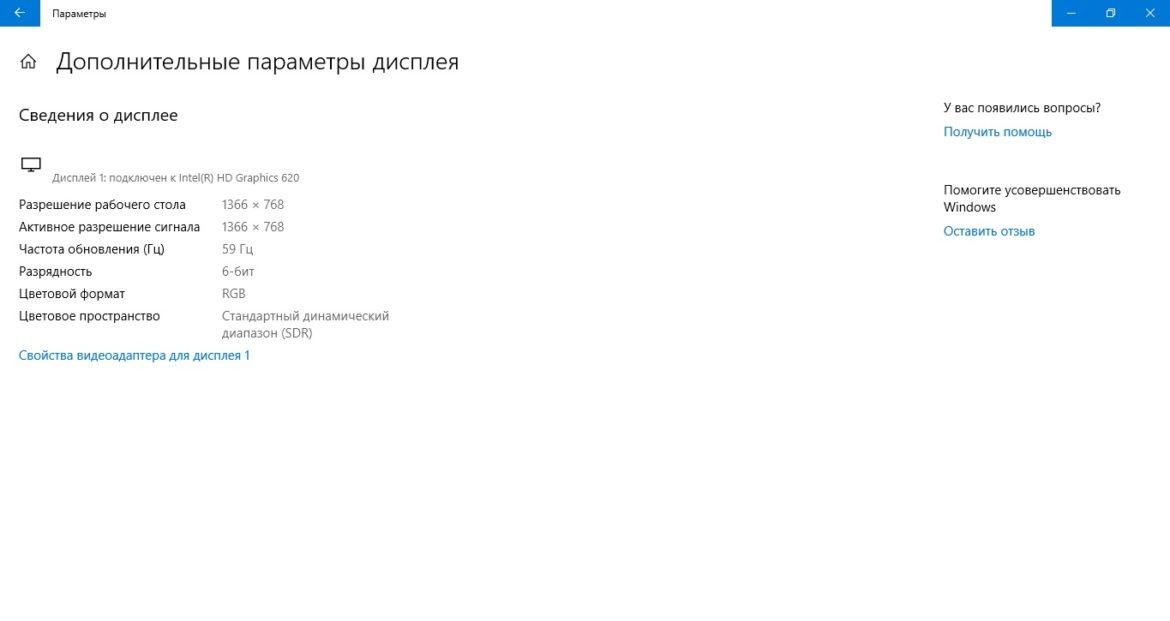У многих пользователей рано или поздно возникает необходимость узнать, какая видеокарта используется на персональном компьютере или ноутбуке. На самом ПК такой информации нет, так как же понять, какой тип устройства установлен? Необходимо получить от компьютера эту информацию при помощи определенного алгоритма. Давайте разберемся, как узнать какая видеокарта стоит на компьютере.
Содержание:
Для чего нужна видеокарта на компьютере?
Видеокарта – это деталь компьютера, выполняющая функцию перевода данных из памяти в доступный формат изображения. Проще говоря, она переводит изображение на экран. Устройство может быть, как встроено внутрь компьютера, так и подключаться отдельно через специальный разъем.
Видеокарту еще называют графической картой, так как это название полностью определяет ее функции. Устройство анализирует информацию и представляет ее в виде изображения, поэтому оно отвечает за все то, что пользователь видит на экране. Если удалить видеокарту, то компьютер будет выдавать просто черный экран или вообще не запустится.
Видеокарты могут быть любых видов. Так, они могут различаться по размеру, функционалу (с охлаждением или без него). Вид графической карты имеет значение только для геймера, обычный человек иногда даже не знает зачем эта деталь вообще нужна.
Для чего могут потребоваться характеристики видеокарты?
Пользователю персонального компьютера может в любое время потребоваться получить информацию о характеристиках графической карты. В большинстве случаев получение параметров карты может потребоваться для покупки новой детали, получения данных для сопоставления совместимости, для составления описания для продажи ПК и многое другое.
К параметрам видеокарты относят следующие данные:
- частота процессора – это тактовая частота ядер, которая определяет мощность компьютера;
- разновидность видеопамяти – обеспечивает частоту и разрядность шины памяти;
- объем доступной памяти – чем его больше, чем больше кадров может создать процессор за определенное время.
Определить характеристики можно только при помощи определенного алгоритма с последовательными действиями в зависимости от операционной системы.
Как узнать какая видеокарта стоит на компьютере Windows 7
Существует несколько способов того, как узнать какая видеокарта стоит на компьютере Windows 7: без дополнительных программ или со скачиванием программы для поиска информации. Первые варианты более простые и доступны для неопытных пользователей. Итак, давайте рассмотрим основные методы поиска информации о карте.
Через системные настройки в экране:
- Вызовите контекстное меню, просто щелкнув правой клавишей по свободному месту на рабочем столе.
- Выберите в списке графу «Разрешение экрана».
- В открывшемся окне выберите раздел «Дополнительные параметры».
- После проведенных манипуляций появляется окно с параметрами адаптера.
Вторым методом поиска информации о графической карте является использование диспетчера устройств. Алгоритм поиска:
- Откройте «Пуск» и выберите графу «Панель управления».
- Далее выберите раздел «Система и безопасность».
- После этого найдите в разделе «Система» ссылку «Диспетчер устройства».
- Далее откроется окно, в котором нужно выбрать вкладку «Видеоадаптеры».
- После этого появляется список устройств, в котором будет указана видеокарта и информация о ней. Чтобы получить больше информации, нужно кликнуть на строку с видеокартой.
Если эти два метода не подходят, то можно использовать средство диагностики компьютера DirectX. Это программа позволяет получить любую информацию о персональном компьютере. Алгоритм поиска информации:
- Вызовите диалоговое окно.
- Введите команду «dxdiag» и нажмите на кнопку «ОК».
- При появлении окна диагностики выберите раздел «Экран».
- Выберите в подразделе «Устройство», где будет информация о видеокарте.
Эти методы доступны любому пользователю без особых усилий.
Как узнать какая видеокарта стоит на компьютере Windows 10
Узнать какая видеокарта стоит на компьютере Windows 10 можно теми же методами, что и в windows 7. Ничего особенного в процессе с немного усовершенствованной версией операционной системы нет. Пользователь персонального компьютера может использовать системные настройки, диспетчер устройств и DirectX.
Но пользователи могут делегировать эту задачу удобным приложениям, которые помогут найти информацию быстрее и проще. К таким приложениям можно отнести: AIDA 64, Speecy, GPU-Z и другое.
Скачивать приложение можно только с официальной ссылки, так как операционная система Windows очень чувствительна к вирусам и кибератакам. В приложении пользователю будет предоставлена простая инструкция по использованию и поиску информации о видеокарте.
Как узнать какая видеокарта стоит на компьютере Linux
Узнать какая видеокарта стоит на компьютере Linux можно несколькими способами. Есть более простые методы, которые работают во всех дистрибутивах через командную строку, но можно выбрать индивидуальные способы в зависимости от версии ПК.
При помощи графической оболочки можно получить данные следующим образом:
- Нажмите на статусную панель в верхней правой части.
- В открывшемся окне найдите значок в форме гаечного ключика.
- В новом окне найдите вкладку «Сведения о системе».
Получить информацию можно и через командную строку. Алгоритм работы:
- Откройте терминал.
- Найдите доступные к использованию графические адаптеры путем введения команды «sudo lshw-C video».
- Введите пароль администратора.
После этого пользователю будут предоставлены все данные о графической карте. Скачивание приложений для более простого поиска не требуется, так как эти два метода достаточно просты и отлично подходят даже для новичков.
В данной статье мы разобрались, как узнать какая видеокарта стоит на компьютере в различных операционных системах. При возникновении каких-либо вопросов стоит обратиться к официальному производителю.