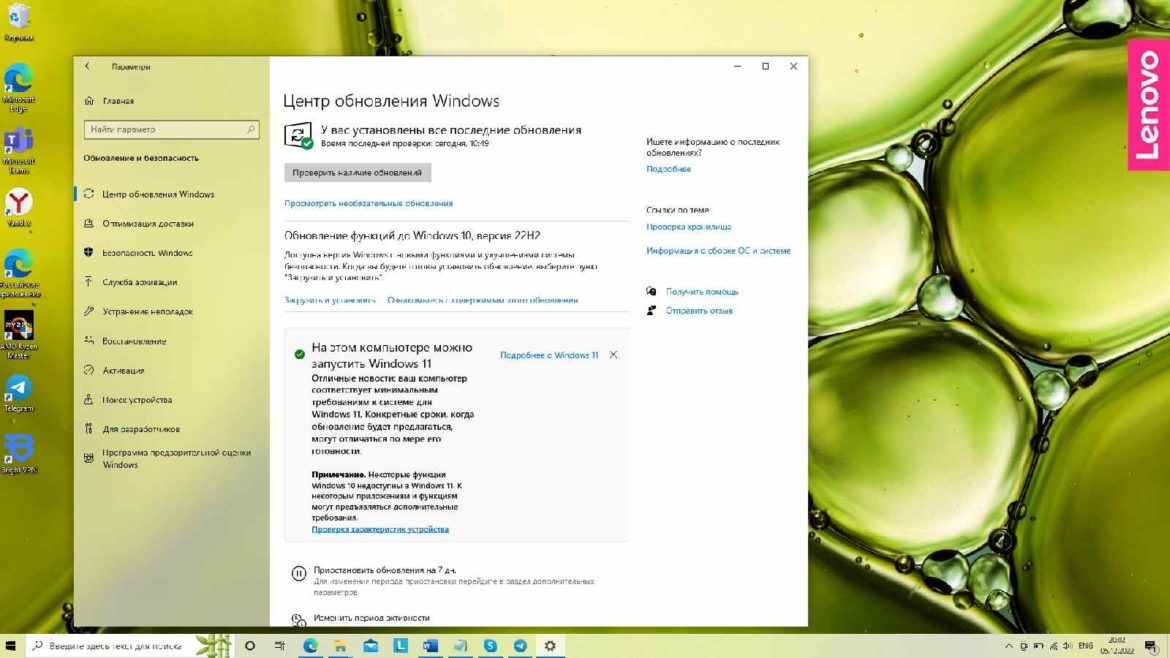Во время работы с текстовыми документами при использовании вставок и таблиц образуются пустые страницы. Редакция портала Videoobzor.ru расскажет, как удалить пустую страницу в Microsoft Word.
Из-за пустых страниц сбивается все: нумерация страниц, абзацы, а при печати выскакивают лишние листы. И конечно же, сохранять и отправлять подобные документы ни в коем случае нельзя. Необходимо сначала отредактировать документ. И если иногда страницы, особенно те, что стоят в конце, удалить довольно легко, то иногда документ сбивается ещё больше. Расскажем шесть способов того, как удалить пустую страницу в Ворде.
Пустые страницы в Ворде появляются по нескольким причинам. Это случается, если в тексте есть скрытые символы, лишние пробелы и переносы, а также неоднократно выполнен перенос таблицы.
Чаще всего пустые страницы появляются в конце документа, поэтому мы расскажем целых два способа, как удалить последние страницы. Часто страницы образуются после таблиц, находящихся в конце листа. Реже они появляются в середине документа и очень редко — в начале. Расскажем все методы удаления страниц в начале, середине и конце документа, а также универсальный для всех. Инструкция подходит для всех версий программы: начиная Word 2007 и Word 2010 и заканчивая Word 2019.
Содержание:
Как удалить пустую страницу в Microsoft Word в начале документа
Пустые страницы в начале документа образуются в основном перед заглавием или перед основной частью текста. Чтобы не нарушить порядок текста, выполните следующие действия:
- Нажмите сочетание клавиш «Ctrl» + «G».
- Перед вами откроется новое окно «Найти и заменить». Во вкладке «Перейти» появится пустое поле «Введите номер страницы». Туда вставьте слово «page» (без кавычек). После этого нажмите на кнопку «Перейти».
- Первая пустая страница полностью выделится по краю документа.
- После этого нажмите на клавишу «Delete» («Удалить»). Готово: пустая страница исчезнет.
Как удалить пустую страницу в середине документа
Пустые страницы встречаются и посередине документа. Не только после таблиц и изображений. Чаще всего они появляются при редактировании документа. Виной всему функции «Разрыв страницы» и «Разрыв раздела». Как от этого избавиться? Необходимо включить отображение всех значков с помощью комбинации клавиш «Ctrl» + «Shift» + «8». Перед вами по всему документу будут выделены элементы разделения. Щелкните по тем, которые создают пустую страницу (находятся перед ней), выделите и удалите с помощью клавиши Delete или Backspace.
Как удалить пустую страницу в Ворде в конце документа: самый простой способ
Итак, теперь переходим к самым распространенным проблемам — пустая страница в конце документа. Наиболее легкий способ того, как удалить пустую страницу в Ворде, является удаление страницы с помощью только клавиш на вашей клавиатуре. В этом методе мы избавляемся от лишних скопившихся абзацев и пробелов.
Щелкните на начало пустой страницы и нажмите «Delete». Или, находясь в конце пустого листа, нажмите «Backspace». Эти команды удаляют ненужные абзацы и пробелы. Если их много, то на клавишу нужно нажать несколько раз. Если же из них состоит весь лист или из несколько — левой кнопкой мыши выделите их и нажмите любую из упомянутых клавиш.
Ещё один способ удаления пустой страницы в конце документа
Аналогично удалению страницы в середине документа, последний пустой лист может образоваться из-за вордовских элементов «Разрыв раздела» и «Разрыв страницы». Они не связываются с другими и их просто удалить без вреда для структуры документа. На главной панели, находящейся в верхней части экрана, нажмите на вкладку «Главная». Там находим группу по названием «Абзац», в углу которой будет значок непечатаемых символов (¶). После этого на последней пустой странице отобразится элемент разрыва. Выделяем его мышкой или комбинацией клавиш, затем удаляем с помощью «Delete» или «Backspace». После этого пустой лист исчезнет из документа.
Удаление пустой страницы, если есть непечатаемые символы
Помимо скрытых элементов разрыва раздела и страницы в документе могут быть и другие непечатаемые символы, которые будут создавать пустые места и группироваться в листы. Чтобы от них избавиться, нужно проделать уже знакомые нам действия:
- в программах Word 2007, Word 2010, Word 2013, Word 2016 и Word 2019 это можно через верхнюю панель задач, перейдя во вкладку «Главная». Там необходимо выбрать раздел «Абзац» и нажать на «Отобразить все знаки» (или на значок ¶).
- в любой версии программы при любых обстоятельствах поможет команда активных клавиш «Ctrl» + «Shift» + «8».
После каждого из этих действий в окне редактора появятся скрытые элементы — абзацы и разрывы. Выделите один или все элементы и удалите с помощью клавиш.
Последний, шестой способ удаления пустой страницы в Microsoft Word в любой части документа
Если ни один из способов не помог и попытки не увенчались успехом, значит, скорее всего, дело в таблицах. Точнее, в пробелах и символах после них. По умолчанию в программе после любой таблицы добавляется пустой абзац — это практически всегда облегчает форматирование документа. Если же таблица находится в нижней части страницы, то этот абзац переходит на следующую. Так образуются пустые листы в начале и середине файла. Если же таблица завершает документ, и после нее вообще нет никакого текста, то появляется последний пустой лист. Принцип того, как удалить пустую страницу в Ворде после таблиц немного отличается от тех, что мы перечислили выше.
Вначале находим уже упомянутую вкладку «Главная», в ней группу «Абзац». Нажимаем на пресловутую иконку непечатаемых символов (¶). На пустой странице сразу после таблицы вы увидите значок абзаца. Его ни в коем случае нельзя удалять — нарушится все форматирование таблицы. Чтобы избавиться от пустого места, необходимо уменьшить шрифт этого абзаца до минимальных значений. Найти это можно все также на Главной в группе «Шрифт». При выборе размера 1 пустая страница исчезнет.
Если в вашем документе появились пустые страницы — не беда. Избавиться от них можно за несколько минут без лишних усилий. Воспользуйтесь одним или несколькими советами, и тогда вы с лёгкостью отредактируете любой файл.
Теперь Вы знаете, как удалить пустую страницу в Microsoft Word. Это не составит для Вас труда!
Ранее мы писали, как узнать какая видеокарта стоит на компьютере Windows 7, Windows 10 и Linux.